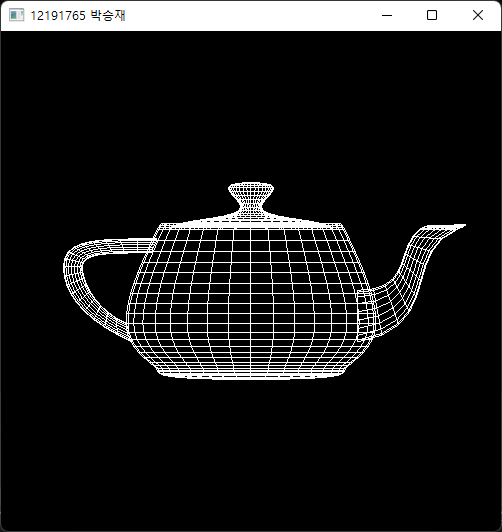네가 선택한 컴퓨터 그래픽스... Visual Studio 프로젝트에 OpenGL 설치하기
인하대학교 컴퓨터그래픽스설계(ICE3016) 강좌에는 C언어로 OpenGL 프로그래밍을 하는 실습이 포함되어 있습니다.
Visual Studio에서 C언어로 OpenGL 프로그래밍을 하려면 GLUT(OpenGL Utility Toolkit)를 다운받아야 합니다.
GLUT는 운영체제에서 OpenGL 응용프로그램과 인터페이스를 위한 창 관리를 제공하는 유틸리티 툴킷을 말합니다.
창의 크기와 형태를 정의하고 제어하며, 키보드와 마우스 등 기본 입력장치를 비롯해 시스템 수준의 입출력을 가능하게 합니다.
마이크로소프트 윈도우와 일부 운영체제는 미리 컴파일된 GLUT 바이너리를 받아 적용할 수 있으며, 그 외의 지원되지 않는 플랫폼은 소스코드를 내려받아 직접 컴파일해야 합니다.
FreeGLUT 바이너리 설치
이 방법은 Windows에서 미리 컴파일된 GLUT 바이너리를 다운받아 설치하는 방법입니다.
해당 방법은 인하대학교 컴퓨터그래픽스설계(ICE3016) 강의노트를 참고했습니다.
freeglut.sourceforge.net에 들어갑니다.
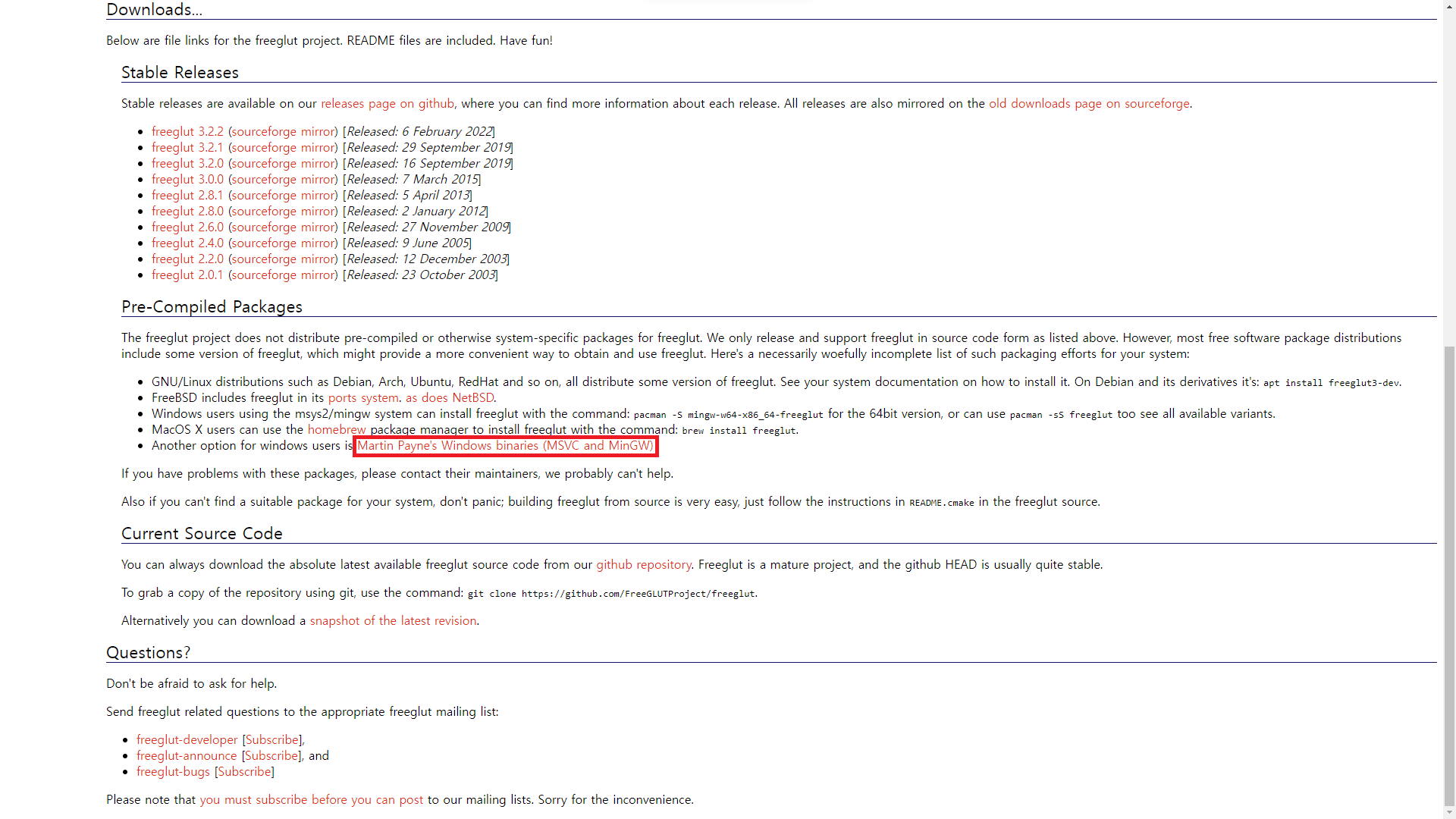
Martin Payne의 Windows 바이너리를 찾아 들어갑니다.
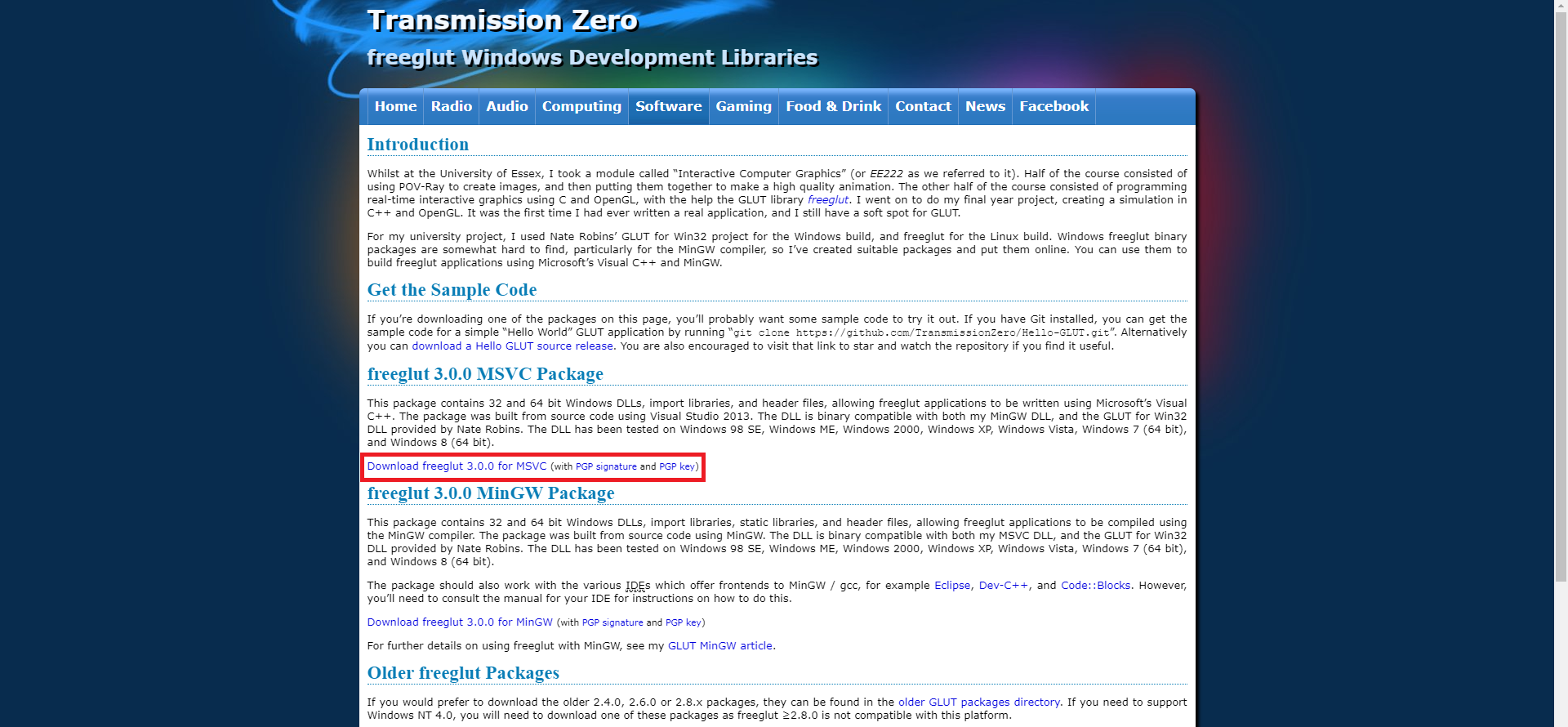
Visual Studio를 이용해 OpenGL 프로그래밍을 할 것이기 때문에 MSVC 패키지를 다운로드 받고 압축을 풀어줍니다.

Visual Studio를 켜고 새 프로젝트를 만듭니다.
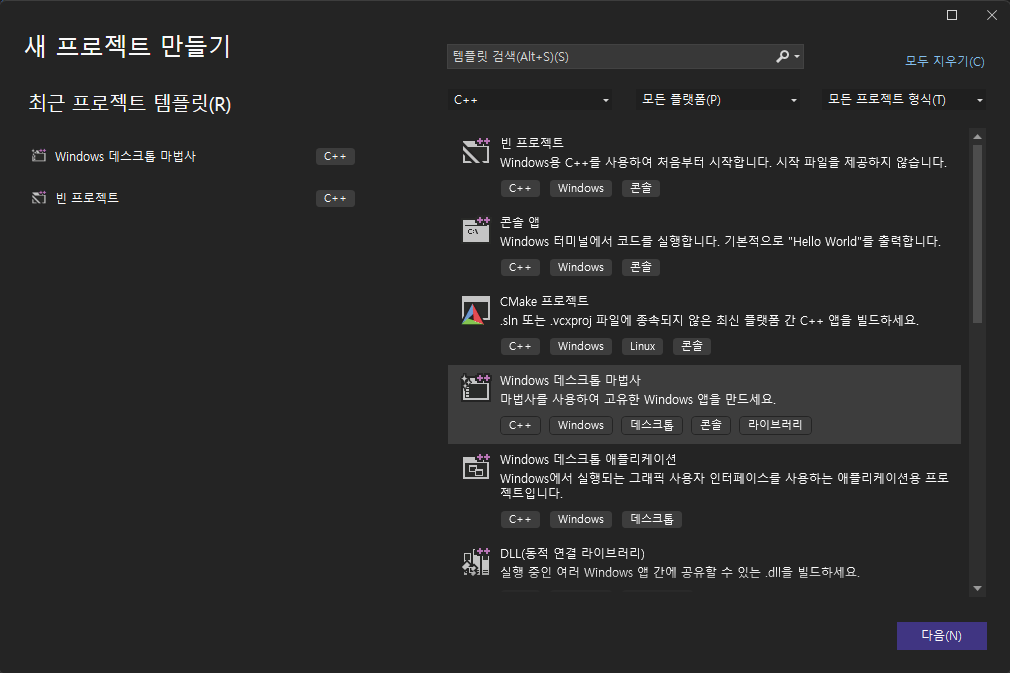
“Windows 데스크롭 마법사”를 선택하고 “빈 프로젝트”로 프로젝트를 생성하면 됩니다.
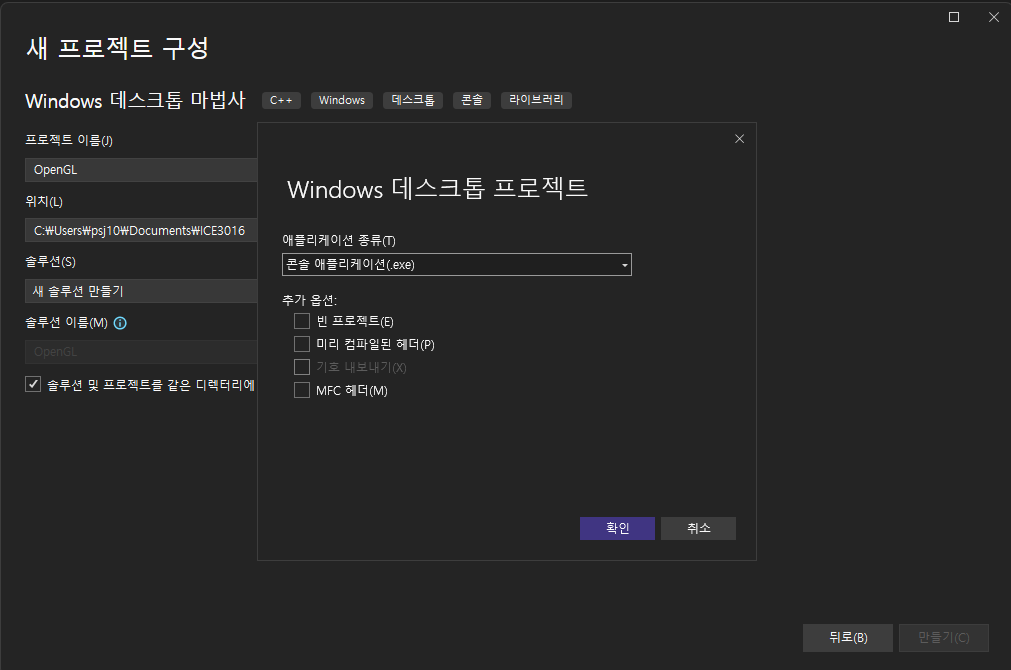
“소스파일” 폴더에 main.c 이름으로 새 파일을 만듭니다.
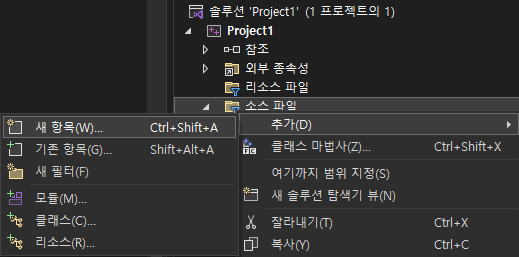
C 파일이 만들어지면 상단 툴바에서 빌드 타입과 플랫폼을 Release x64로 변경합니다.

프로젝트 속성으로 갑니다.
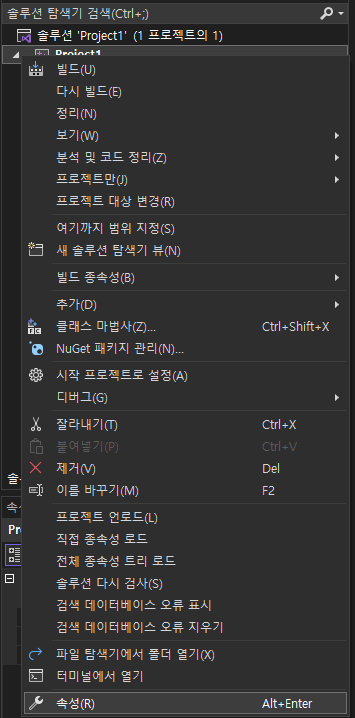
“C/C++/일반” 탭으로 이동해 “추가 포함 디렉터리”에 include;를 입력합니다.
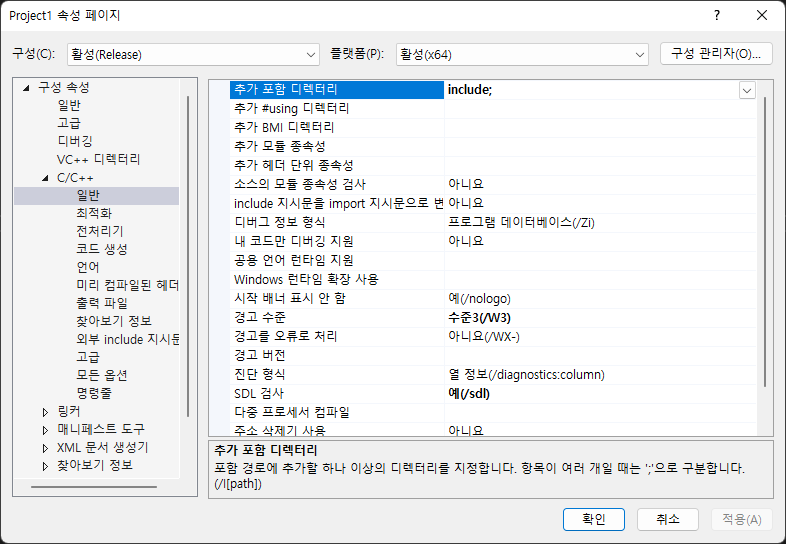
속성 상단의 구성과 플랫폼이 Release, x64로 변경되었는지 확인해야 합니다.
“링커/일반” 탭에서 “추가 라이브러리 디렉터리”에 lib\x64를 입력합니다.
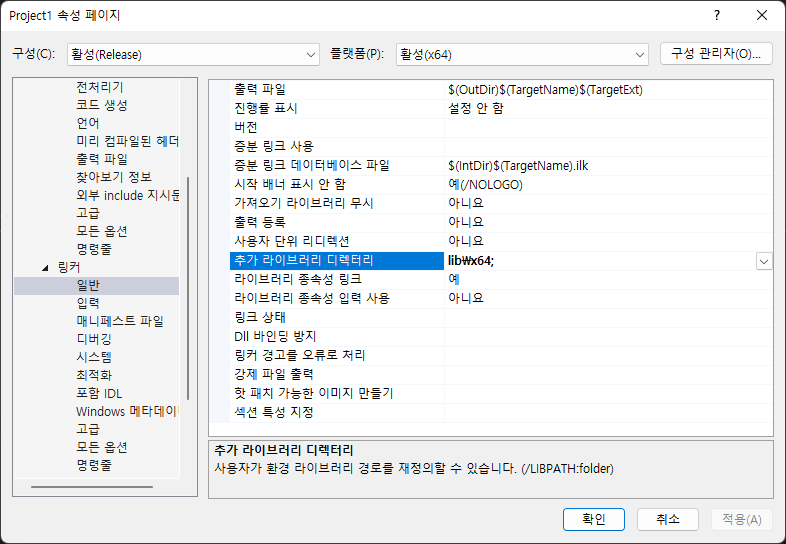
\는 슬래쉬(/)가 아니라 역슬래쉬(엔터 위에 있는 키)입니다.
“링커/입력” 탭에서 “추가 종속성” 맨 앞에 freeglut.lib;를 입력합니다.
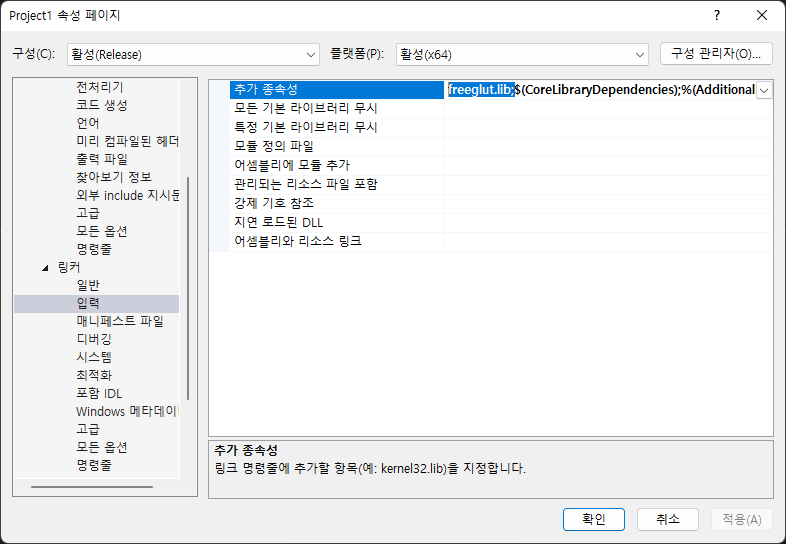
이제 압축을 풀어뒀던 FreeGlut 폴더를 프로젝트로 이동시킵니다.
그리고, bin/freeglu.dll를 복사해서 프로젝트 루트로 붙여넣기 합니다.
아래는 라이브러리 파일 이동이 끝났을 때 프로젝트 폴더의 상태입니다.
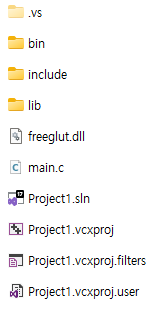
여기까지 잘 따라왔다면 아래 코드를 실행했을 때 화면에 주전자가 보일 겁니다.
main.c:
#include <GL/glut.h>
void draw(void) {
glColor3f(1.0, 1.0, 1.0);
glutWireTeapot(0.5);
glFlush();
}
int main(int argc, char** argv) {
glutInit(&argc, argv);
glutInitDisplayMode(GLUT_SINGLE | GLUT_RGB);
glutInitWindowSize(500, 500);
glutInitWindowPosition(300, 300);
glutCreateWindow("12000000 인트아이");
glutDisplayFunc(draw);
glutMainLoop();
return 0;
}
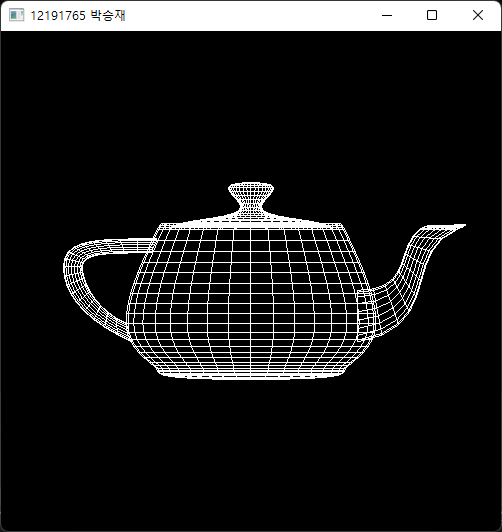
NuGet 이용
직접 FreeGLUT 바이너리 설치를 방법은 상당히 복잡하고 실수할 여지도 많기 때문에 NuGet를 이용한 방법을 추천합니다.
상단 “도구” 탭에서 “솔루션용 NuGet 패키지 관리”를 클릭합니다.
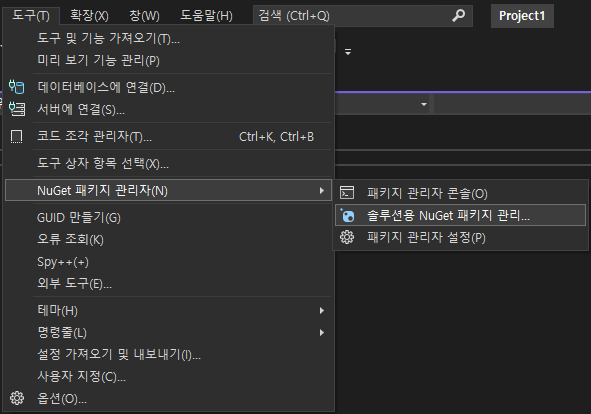
“freeglut”를 검색해서 가장 최신의 “freeglut.3.2.2.v140”를 설치합니다.
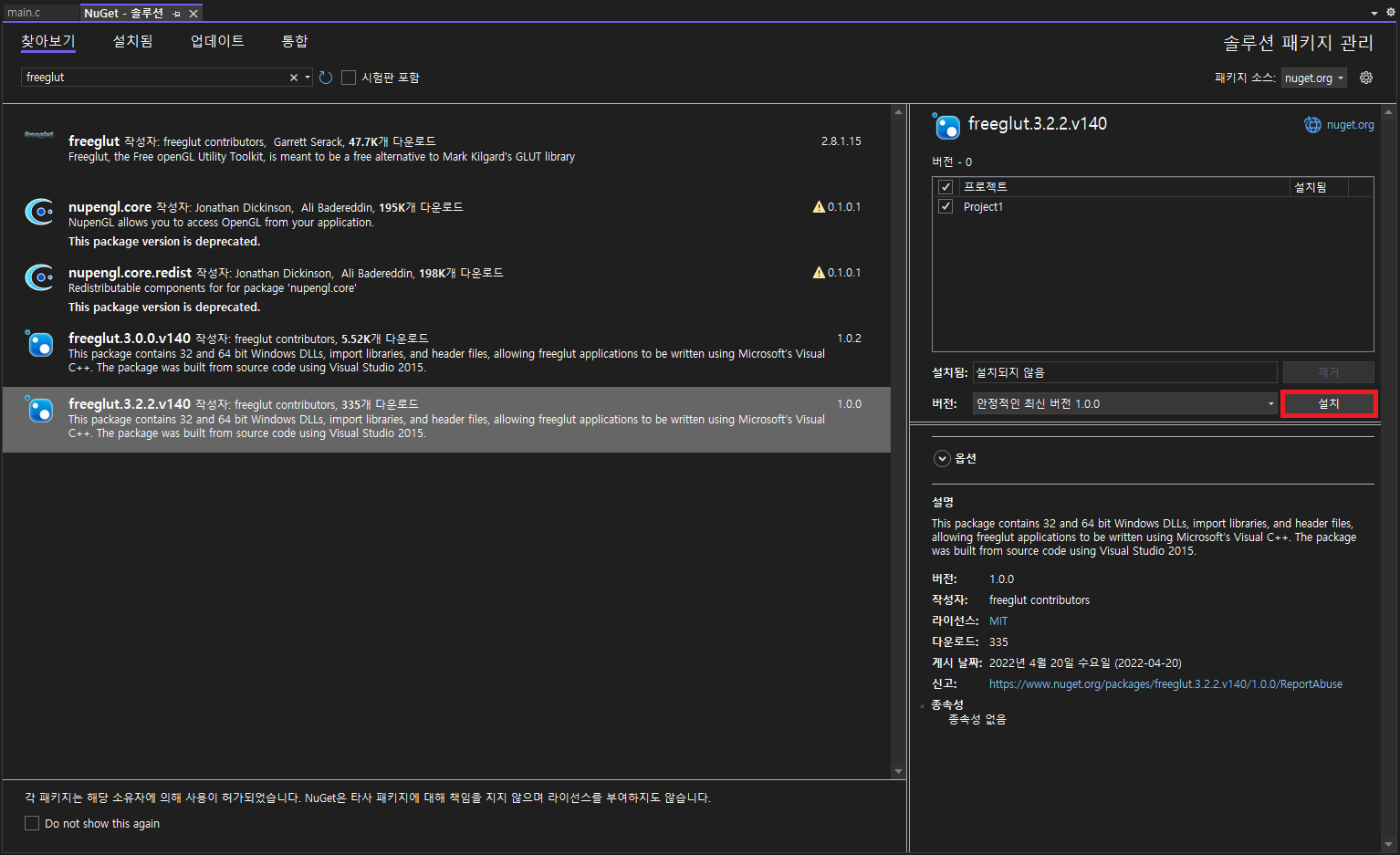
프로젝트를 체크하고 “설치”를 누르면 끝납니다.
마찬가지로 아래 코드를 실행하면 화면에 주전자가 보일 것입니다.
main.c:
#include <GL/glut.h>
void draw(void) {
glColor3f(1.0, 1.0, 1.0);
glutWireTeapot(0.5);
glFlush();
}
int main(int argc, char** argv) {
glutInit(&argc, argv);
glutInitDisplayMode(GLUT_SINGLE | GLUT_RGB);
glutInitWindowSize(500, 500);
glutInitWindowPosition(300, 300);
glutCreateWindow("12000000 인트아이");
glutDisplayFunc(draw);
glutMainLoop();
return 0;
}